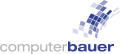Microsoft
Automatische Weiterleitung für E-Mails einrichten
Sie starten in den Urlaub und wollen eingehende E-Mails automatisch an einen Kollegen weiterleiten lassen? Oder Sie möchten, dass nur Nachrichten mit einem bestimmten Betreff oder von einem bestimmten Absender weitergeleitet werden?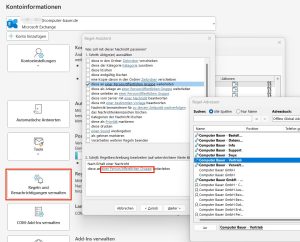 Starten Sie Microsoft Outlook und klicken Sie auf „Datei“. Nun wählen Sie „Regeln und Benachrichtigungen verwalten“. Klicken Sie auf „Neue Regel…“, um eine neue Weiterleitung einzurichten. Nun wählen Sie aus der Liste „Regel auf von mir empfangene Nachrichten anwenden“ im Bereich „Regel ohne Vorlage erstellen“ aus.
Starten Sie Microsoft Outlook und klicken Sie auf „Datei“. Nun wählen Sie „Regeln und Benachrichtigungen verwalten“. Klicken Sie auf „Neue Regel…“, um eine neue Weiterleitung einzurichten. Nun wählen Sie aus der Liste „Regel auf von mir empfangene Nachrichten anwenden“ im Bereich „Regel ohne Vorlage erstellen“ aus.
Klicken Sie nun auf „Weiter >“. Jetzt haben Sie die Möglichkeit, die Kriterien für die Weiterleitung der Nachrichten festzulegen. Sie können einen bestimmten Absender oder Betreff angeben, bei dem die Weiterleitung erfolgen soll. Falls Sie alle Nachrichten ungefiltert weiterleiten möchten, wählen Sie hier einfach keine Option aus und klicken wieder auf „Weiter >“ und bestätigen mit „Ja“.
Wählen Sie im nächsten Schritt den Punkt „diese an einer Person/öffentlichen Gruppe weiterleiten“ aus. Klicken Sie danach bei Schritt 2 auf „einer Person/öffentlichen Gruppe“. Nun wählen Sie einen Kontakt aus, an den Ihre E-Mails weitergeleitet werden sollen, und übernehmen diesen mit einem Klick auf den Button „An“ in das enstprechende Feld. Bestätigen Sie mit „OK“ und anschließend wieder mit „Weiter >“.
Im abschließenden Schritt haben Sie die Möglichkeit, Ihre Regel noch einmal einzugrenzen. Wir empfehlen weniger versierten Anwendern, die ausgewählten Optionen unverändert zu lassen und auf „Weiter >“ zu klicken. Um die Regel-Erstellung abzuschließen klicken Sie auf „Fertig stellen“. Nun werden alle eingehenden E-Mails, die den definierten Kriterien entsprechen, an den gewählten Kontakt weitergeleitet.
Wenn Sie die Weiterleitung beenden wollen, rufen Sie über „Regeln und Benachrichtigungen verwalten“ wieder den Regelassistenten auf und löschen die Weiterleitungsregel.